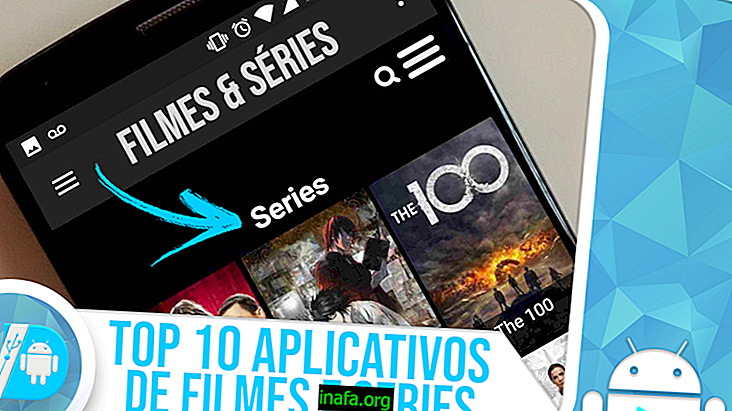20 iPhone and iPad browser tricks and tips
Although not the most popular of web browsers, Safari is the default option for iPhone and iPad, being commonly used on these devices in addition to Mac computers. Still, the iPhone and iPad browser still has a number of tricks that can be used to speed up your web browsing. We've compiled a list of 20 of these tricks and tips that can be used in Safari to make your experience even better!
Tip: Can't use Safari even with the tips in this tutorial? Then learn how to change the default browser on Mac!
1. Quickly open a new tab
To quickly open a new tab in Safari, simply press Tab Switcher lightly and the option will appear. This makes it unnecessary to access Tab Switcher and then find the option to open the tab.
2. Open a recently closed tab.
Did you accidentally close a recent tab? Just repeat the previous process and instead of just tapping New Tab, press the button and the tab that closed will be reopened.
3. Close all tabs simultaneously
Another option offered by pressing Tab Switcher is the ability to close all tabs simultaneously. As in the previous item, just press the icon and the option to close all tabs will be shown.

4. Access the history of websites visited on the Back button.
To trigger the history of websites you've visited, just press the Safari Back button and you can see everything you've visited.
5. Access site history with Next button
Just as it is possible to access what you have visited, there is also the possibility of advancing to a site you have been visiting before going back in history. This time, press the Safari Forward button and proceed to the page you have been to.
6. Install an ad blocker
You can also install an AdBlock in the browser for iPhone and iPad. The Refine app, available from AppStore, can fulfill this function. After downloading, go to the Settings app on iPhone or iPad, go to Safari and Content Blockers . Turn on Refine - or any other app that does this - and iPhone Safari will block ads.

7. Bookmark a Page
To bookmark a page on your iPhone and iPad browser for quick access, simply press the Bookmarks button and click the Add to playlist option.
8. Add a page to your reading list
To add a page to the Safari playlist, simply press the Favorites button and click the Add to playlist option.
9. Search for a tab
If you are one of those who opens tabs indiscriminately and gets lost in so many of them, there is a way to look for one that you need right now. Tap the Tab Switcher button, flip your phone horizontally - it's important to unlock the phone's view so the process works - and a search bar will appear.

10. Use private browsing in iPhone and iPad browser
To prevent personal data from leaking or automatic sign-in to websites you normally use, follow the steps in our tutorial to use private browsing in Safari for iPhone and iPad.
11. Use private browsing with 3DTouch function
If your iPhone is from 6 onwards, there is an even faster method of using private browsing. Just use it on the Safari icon on your home screen and an option to open a private tab will appear. It is also possible to open a normal tab through the function.
12. Access your favorites and reading list with 3D Touch function
Using the same procedure as above, simply select the Show Favorites or Show Reading List buttons to quickly access them, opening Safari directly from these screens.

13. Return to top of page with one tap
Many sites with mobile versions allow you to scroll endlessly to the first content published on it. After a while, it may be very difficult to return to the top of the page just by sliding up. But there is a way to get back to the top: Just tap the clock at the top of your device screen.
14. Save Credit Card in Safari
To save your credit card information in Safari for easy web shopping, go to the Settings app, go to Safari, AutoComplete , and Add Credit Card . From there, just enter the information and it will be filled in automatically when you are shopping.
15. Paste a term or link into iPhone browser
If you've found an interesting link or want to search for a term on search engines, just copy it to your clipboard. Then open Safari and press the address bar to reveal Paste and Go - for copied links - or Paste and Search if it's a term.
16. Access the desktop version
To see a website in its desktop format in Safari, press the right refresh button. Then tap the button to open the desktop version that will appear at the bottom of the screen.
17. Add a site search directly from the address bar
If you have already used the search bar on any site - such as AppTuts itself - you can access it even if it is not on the site. Open the iPhone or iPad Settings app, go to Safari, and turn on Quick Website Search . From there, simply open the iPhone or iPad browser and, in the search bar, type terms like “AppTuts iPhone” to check out all our content about the Apple smartphone.
18. Use Safari Shared Links
Safari has a feature that subscribes to feeds on blogs and social networks. To keep up with the content of your favorite pages - including AppTuts! - Open a site page, touch the Share button, and the Add shared link button. Alternatively, you can also press the Favorites button and click the same option.

19. Use Safari read mode
If you're having trouble reading content on a site, whether it's ads and high numbers of images or videos, or even a source that doesn't make you comfortable, the iPhone and iPad browser offers a solution. In the left-most corner of the address bar, you can turn on Reader mode, making it look more minimalistic and allowing some extra options, such as choosing your own fonts. To find out what they are, just tap the "Aa" icon at the end.
20. Listen to the audio of a Youtube video in the background
Safari lets you hear only the sounds of a Youtube video in the background. Access the Youtube app, choose the video you want to hear and press the Home key . Open the control center by sliding up and in the playback pane, give Play to video, which will play audio only while you continue browsing.
Read too:
What are the best Safari tricks you use in your routine?
There are still a number of other tricks and tips you can use on your iPhone and iPad browser, so we've extended our article to you: What tricks do you use for your daily Safari browsing for Apple mobile devices? Leave your comment!