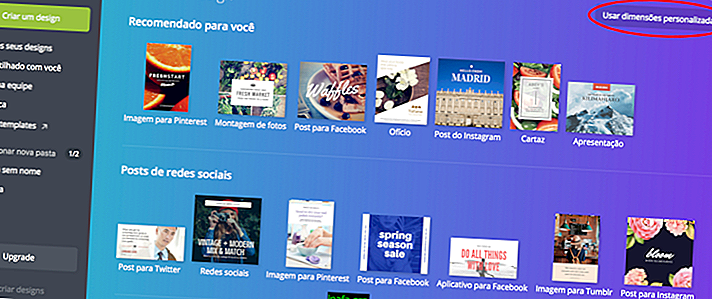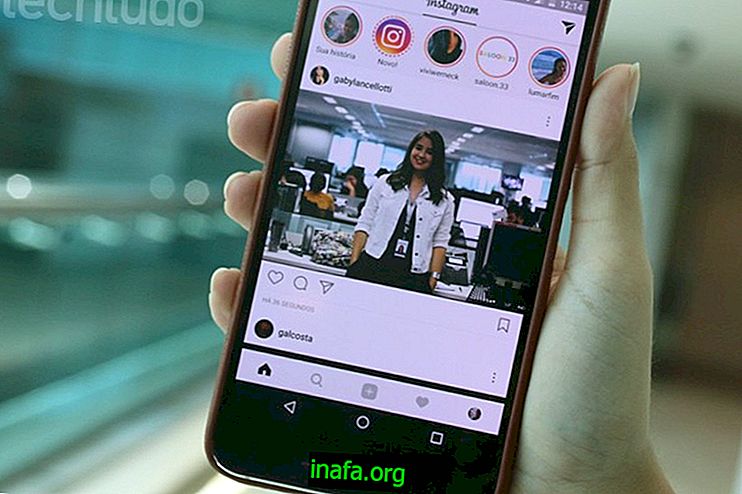7 steps to learn how to disable Windows Defender
Windows antivirus has become so advanced that nowadays an average user does not need external software as before. On the other hand, the Windows digital advocate gets in the way of installing software to record your PC screen or anything other than a threat. This is why it is important to learn how to disable Windows Defender.
Remember that we do not recommend leaving it inactive at all times. To do so is to take a risk we may not always have. The intent of this tutorial is to disable it for short periods, especially when it makes it difficult to install non-malicious software.
So you will learn how to disable Windows Defender, but we recommend that you reactivate it as soon as you finish installing what you need. The only reason to keep it idle is if you already have another PC antivirus that can defend your computer from threats.
Tip : Also check out our complete guide on how to measure your PC temperature.
Remember that the guide below was made on an updated Windows 10 computer. Other versions may differ in the steps shown. Without further ado, check out the complete walkthrough of how to disable Windows Defender!
How to disable Windows Defender
1 - Open the start menu of the computer;

2 - Access the Windows 10 Settings app;

3 - Enter the Update and Security menu;

4 - Now, click on Windows Security ;

5 - Open the menu Protection against viruses and threats ;

6 - A new window will open. From there, access the Virus and threat protection settings option;

7 - Disable Real Time Protection by clicking the corresponding button;

Ready! From now on, you have learned how to disable Windows Defender. But this is not the only way to disable the app! If you have some notions on how to tinker with the Windows registry editor, you might want to see the next method.
How to Disable Windows Defender - Method 2
As you did in step one, open the Windows Start menu;
Type regedit and click on the icon that will appear;

Double click on the folder HKEY_LOCAL_MACHINE ;

Now double click on the SOFTWARE folder;

Scroll down until you find Policies . Access it;

Double click on Microsoft ;

Right-click on the Windows Defender folder;

Place the mouse pointer over New ;

In the menu that will open, choose the option DWORD value (32 bits) ;

A new file will open in the right screen. Rename it to DisableAntiSpyware ;

Double-click on the new file to open it;
Change the Value data to 1 and click OK ;

Restart your computer and you will have learned how to disable Windows Defender!
Bonus: If you disabled Windows Defender by this method, re-enable it by accessing regedit by browsing the same folders described in steps 10 through 13.
Find the DisableAntiSpyware file again and return the Value data back to 0 and clicking OK .

Finally, remember to restart your computer to make changes!
Learn more about Windows 10 on AppTuts
Now that you've learned how to turn off Windows Defender in two different ways, it's time to learn even more about your operating system.
So stay with us on AppTuts and see our complete guide on how to format your memory card!