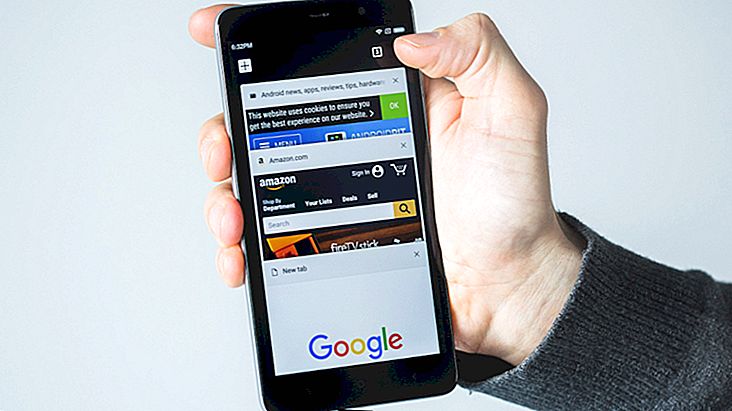How to add multiple widgets on iOS 10
It's been a long time since iOS users have been waiting for some feature that makes use of widgets in Apple's operating system, especially since it's so common on Android. Fortunately, it is now possible to add various types of widgets on iOS, either on the lock screen or on the iPhone and iPad home screen. To learn how to do this easily, just check out our tips below!
Adding widgets on iOS 10
As already mentioned, you must have iOS 10 properly installed on your smartphone or tablet as the feature was implemented in the last update. In iOS 9 it was already possible to add some widgets, but not in the same way as we will show in this tutorial.
With everything ready, you should drag the screen to the left until you see standard widgets such as calendar, news and suggestions from Siri, for example.
At the bottom of the page, simply click on the "Edit" option to proceed.

You will see a list of various apps that are compatible with widgets and which can be added to your devices. Choose one of them and click the "+" symbol to add it.

You can also remove any widgets you don't want by clicking the “-” symbol on apps that are already added. When you are done making changes, just click "Ok".

Now just check out the new widgets you've put on your iPhone or iPad screen! You can change them whenever you want and install new applications to take advantage of this feature.
Did you like the tips?
Could you take our tips for putting more widgets on your iPhone or iPad? We've made a list of the top 25 widgets for iOS 10 to know where to start, so be sure to check it out and leave your comment below telling us if everything went well or if you had any questions.