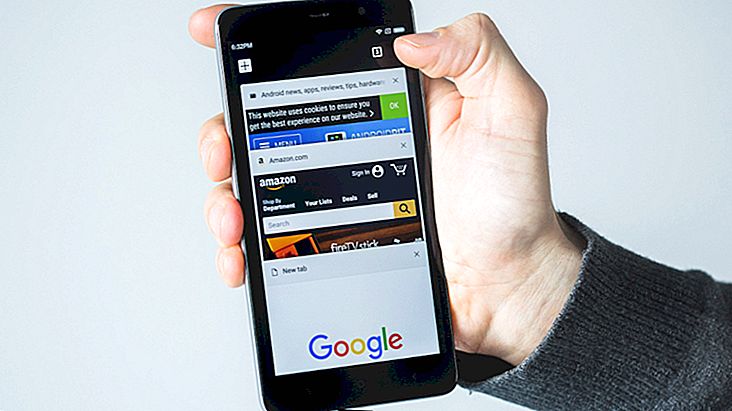How to block a contact in Gmail
Anyone who has ever used an email account in their lives knows how annoying it is to receive unsolicited, annoying messages, especially if the volume is too loud and constant. Fortunately, there are some good ways around this today, by learning to block a contact in Gmail and also how to block unwanted calls on Android.
Many of the most popular email providers already detect probable spam or viruses and send them straight to the trash, but it's always possible that something goes unnoticed or you simply have a contact that won't leave you alone. To avoid this kind of thing, there are also very simple solutions that you can tweak and configure yourself.
To learn how to block a contact in Gmail and avoid receiving all email from a specific person or business, just check out our walkthrough below!
Blocking contacts in Gmail
The first thing we should do is open one of the emails sent by the unwanted contact, it could be from a regular account or even from a company or website that you have registered. Click the small arrow in the right corner of the screen to open some options, as shown in the image below.

As in the image above, select the “Block…” option and then confirm the action to have the person's emails sent directly to the Gmail Spam box.

You can do this as many times as you like and with just about any contact you want, and you can always check the email from these contacts in the Spam box. Remember that Gmail empties the spam folder automatically, so you might want to check before the email automatically thrown in this folder is permanently deleted.
If you repent or block someone by mistake, you can easily reverse the process at any time. If you still have a message from the specific contact, just open the email, click on the same arrow as before and select "Unblock" this time.

If you no longer have any contact messages blocked in your inbox or spam box, don't worry, there's another easy way to unblock them. Click on the Gmail options (on the gear icon) and select "Settings" to continue.

In the new options window, click "Filters and blocked addresses" to see all contacts you have already blocked in your Gmail account. You'll see the "Unblock" option in the right corner of the screen, so just click it and confirm the action to unlock the person for good.

Very simple, isn't it? This way you can easily manage your blocked contacts and prevent you from receiving unwanted emails, spam, possible scams or even viruses. If you want to know more interesting things about Gmail, check out our article on Gmail's 13 best tips and tricks!
Deleting Emails Automatically
If you don't even want the email to go to spam and you want Gmail to simply automatically delete any email you receive from a particular sender, this is also possible. Still on the same screen as above, for Filters and blocked addresses, you will need to click the Create New Filter button.
As you do this, you will notice a new window as shown in the following image. Here, you just have to type perfectly the email address you want to block in the "From" field. You do not have to fill in any of the other fields, but they are available if you want to customize the filter in other ways.
After entering the email address, simply click the Create filter button as indicated by the red arrow in the image.

Immediately clicking on create filter will take you to the second step of creation, where you need to choose what action to take every time you receive an email from the filled-in address in the From field. There are several options here, but as the idea is to immediately delete any email from the sender in question, just check the Delete box as shown below.
Also, if you already have some messages from this sender in your email, you can choose to apply the filter immediately to all of them at once by checking the Also apply filter to # matching conversations box . Finally, just click Create filter and you're done, all emails in the gmail address you entered will be deleted and all new emails will be treated like this automatically.

After all, it's not that complicated to ensure that you no longer get boring spam or get disturbed by contacts you don't want to receive new emails from. In addition, you can also use these filters for many other actions in the same way, so make the most of our guide!
Could you block a contact in Gmail?
But then, were you able to take advantage of our tips on how to block a contact and unwanted emails in your Gmail? Just be sure to leave your comment telling us if our tutorial worked well with you or if you had any questions or problems with the procedure described above!