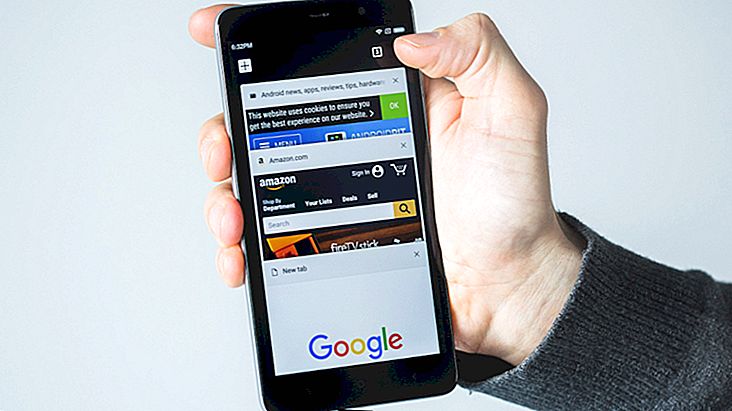How to install macOS Sierra beta on your Mac
Like iOS 10, you can also install public beta of macOS Sierra on your Mac if it is compatible with the new system. The process itself is not too long and can be quite simple if you follow all the steps straight. If you want to know how to test Sierra on your Apple computer before its official release, just check out our tips below!
Installing macOS Sierra
First of all, keep in mind that as Sierra is still in beta, the system is subject to numerous problems and bugs that are not expected to be fixed. These publicly available tests are exactly what consumers can do to help Apple improve the system and make it perfect for its official release.
If you don't want to deal with a troubled computer or that could hinder your productivity, we suggest you wait for the Sierra to actually launch, which should happen by the end of this year. Also remember that any damage to your Mac will be your responsibility and Apple cannot do anything to fix it.
If you still want to move on with the installation, be sure to back up your Mac, which is extremely important before any system upgrades. You will also need to sign up for Apple's beta tester program. To do this, click this link already using the Mac you want to install, enter your Apple ID, read and agree to the terms proposed by the program.

On the beta homepage, scroll down until you see the "Get Started" subtitle. There, you must click on the “enroll your Mac” link, as highlighted in the image below:

This will take you to a new page, where if you go down a bit, you will see the subtitle “Install the macOS Sierra public beta”. There will also be a code and the "Redeem Code" button, which is where you should click.

By clicking this button, the App Store will open automatically to allow macOS Sierra to be downloaded to your Mac. Once the download is complete, the installation will begin immediately by following the few on-screen instructions to proceed.

The process may take a while, but it is important that you let the installation complete without interruption and without attempting to shut down your Mac at any time. With Sierra installed on your computer, use it as usual and watch for problems you may report to Apple.
Did you like the tips?
Can you take advantage of these tips to install macOS Sierra on your Mac smoothly? Don't forget to leave your comment telling us if everything went well or if you had any questions about the tutorial above!