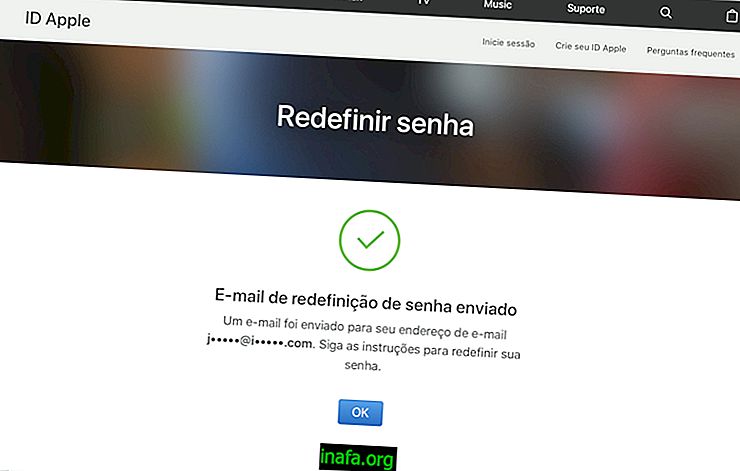How to use Canva: 3 tips you probably don't know
One of the best photo processing apps, Canva is ideal for non-designers, but needs to create images for their social media post ideas. If you still didn't know how to use Canva, it's time to learn how it can make your life easier.
Canva is available through the browser link or as an Android and iPhone app. It can be used free of charge and has a collection of templates, photos and elements to include in your creations.
For this guide, we'll use the browser version for screenshots. However, there are no differences between the options available between edits, just changing the placement of icons and tools.
Want to learn how to use Canva? Then check out some of the top tricks you probably don't know, but that will make your life a lot easier!
1. How to search advanced
Sometimes searches on Canva may end up showing only models available to Pro or Premium subscribers, which is quite frustrating. On the other hand, you can search more closely, helping you find the perfect image for your publication.
To do this, go to the link to find the Canva template page. Unlike home page access, you'll have a huge list of templates, such as infographics, CD covers, and desktop or mobile wallpapers.
Before you search, it is important to consider that it is ideal to search for English keywords. Even though the site is available in Portuguese, not all models are found in searches in our language.
If you are still learning English, use translation tools like Google Translate and use them in search.

You can now filter this search before you even hit Enter. Once you have chosen your keyword, you can add a color to this search.
In the print below, you will see that we have chosen home office templates. We want this model to be blue. In that case, let's put the word "blue" next to it.

It doesn't end there! As we mentioned earlier, Canva has a wide range of models that can serve a variety of purposes. Imagine that we want to produce a presentation about home office work. We still want the base of the model to be blue
When searching, place the word “slide” next to “home office blue”. See the screenshot below for the search term.

Now check out the result!

By adding these terms, your search becomes more accurate and you may find the type of image you want to create in Canva easier!
Want to know how to use Canva to do advanced model search on your iPhone or Android? Then check out the full video below!
2. How to create color border photo
One of the best tips for creating striking images that catches the eye of social media users is to put a colored border on your photo, as in the example below:

The first step is to pick a photo of yourself or take new photos. Before selecting, consider setting aside photographs with “complex” backgrounds. That is, backgrounds with many elements.
We ask this because the next step to having a color border photo is to remove the original background. Therefore, we recommend giving preference to white or light background photos.
Below is an example photo ideal for creating images with transparent background and colored border.

Now, follow this link and learn about an online tool that specializes in removing background images with a single click.
Click Select Photo and submit the chosen photo.

Just wait a few seconds and you will have a transparent background photo by clicking Download .
Now click on the learn how to use Canva link to add a colored border to it.
Choose the image template you will create. For example, let's use Post for Instagram . However, remember that any model you choose will be fine.
Click on Elements ;

Choose the Shapes option;

Select a shape that resembles a square frame, as in the example below;

Tap the small colored square to choose the color of your border;

Select the color, then click and hold the mouse pointer at one end of the square. Drag it to the edge of the edit screen. Repeat until the square is at the edge of the screen, as you can see in the image below;

Now send your picture to Canva. Click Uploads in the menu on the left of the screen;

Click Upload an image ;

Choose the transparent background image you created earlier. Now, just snap your photo to the frame to finish creating your color border photo, include any other elements and click the download button!

Here's how to use Canva to create photos with colored borders on your phone!
Tip : You can use this same process to create a circle for your Instagram bio photos! See in more detail in the video below.
3.How to use Canva to match colors
Canva's color matching tool is one of the least known. Even a longtime Canva user doesn't know them!
Want to know how to match colors in the app? Then follow the walkthrough!
1 - Click on the link to know the Color Wheel ;
2 - The first wheel to consider is the outer wheel, which lies outside the circle. In this wheel you will be able to choose the brightness level of the colors;

3 - At the center wheel, you can make your colors more vibrant or pastel. The closer you drag the center to the center, the more pastel it becomes;

Now, learn more about the menu options below the color wheel.
1. Pick a color : You can put the digital color code you want to match on the color wheel. Want to know how to get digital code of one color? Then check out this tutorial on how to capture colors in Google Chrome!
2. Choose a color combination : a more advanced option, but explained in detail on the Canva website itself. In the Complementary alternative, for example, the second color the application will choose is directly contrasting to it, as you can see in the print below.

3. Create Chart / Export Palette : This option is split into two. At first, Canva will open its template menu, with templates that follow the color combination you create.
The second option lets you export this palette to a PDF document. In this file you will be able to see the tones you have chosen and their respective typed and printer codes.
While not as accessible to those just beginning to learn how to create images, Canva's color matching makes it one of the best tools for designers!
Our tip: See how to combine colors on your phone through the video below, and study color theory to understand how to use them in your posts.
Go beyond Canva's free templates!
No more wasting time trying to create images for your social networks that don't bring any engagement…
Get to know Brazil's 1st club where professional designers create amazing templates for your Facebook, Instagram, Stories, WhatsApp and more!
Each month, Creative Pack subscribers will have access to new ready-made templates designed to bring you more engagement and sales on Social Networks.
Click the link to create your free account and improve the quality of your posts and increase your online visibility.