The 30 Steps To Setting Up Galaxy Note 7
Soon to be released, the Galaxy Note 7 will be Samsung's next flagship mobile phone, competing internally with the Galaxy S7 Edge, launched earlier this year. We made a comparison between the two phones, as well as gave reasons to buy and not to buy the new smartphone from Samsung. For those considering bringing one of these home, we've put together the 30 steps to set up Galaxy Note 7, translated and adapted from the original English published by the Android Central site.
Removing Icon Borders
One of Samsung's decisions was to include a kind of white border surrounding the icons. The first two steps to setting up Galaxy Note 7 teaches you how to remove these edges, making it possible to view icons as before:

1 - Go to Settings and then Screen ;
2 - Tap on “icon frames” (official name not yet revealed, translation of icon frames ) and choose the first option, “ icons only” .
Arranging apps in alphabetical order
In Galaxy Note 7, apps are not organized at all, appearing as they are downloaded. To arrange your apps alphabetically, follow these steps:
1 - Open the app organizer;
2 - Press the menu button in the upper right corner;
3 - Choose the AZ option.

Swap native keyboard for Google Keyboard
These are one of the steps for setting up the optional Galaxy Note 7, but recommended. Natively, the native keyboard leaves autocorrection and prediction disabled, making it difficult for those who type fast on the smartphone. Because of this, it is recommended that you switch to Google Keyboard . Know how:
1 - Open Google Play Store and search for Google Keyboard;

2 - Click Install and, after download, Open ;
3 - Follow the installation steps.
Activate and set Do Not Disturb mode
One of the welcome new features of the Galaxy Note 7 is the possibility of not only activating a do not disturb mode, but leaving it programmed for a period of time. At that time, the smartphone of which will not vibrate or make any sound. You can set it to your normally sleeping time and turn it off just before waking up, for example. Learn how to set up below:
1 - Go to Settings and then Sound and Notification ;
2 - Touch Do Not Disturb and activate “Turn on as scheduled” mode;
3 - Change the day, start, and end settings of the Do Not Disturb period.

Set up your Samsung account
Looks silly and one more account in your endless list of accounts on websites and services. But this time, setting up a Samsung account may be a good option. The first advantage is access to the Samsung Cloud cloud storage service. The service offers 15GB just by creating the free account. So it becomes essential in this list of steps to configure Galaxy Note 7.
1 - Open Settings and swipe down until you find “ Cloud and Accounts ”;
2 - Go to Accounts and tap Add account ;
3 - Go to Samsung Account and follow the instructions given by the service.
See too:
Customize your sleep screen
Depending on which carrier and country you buy the phone from, it may be that the idle screen is on or off. Because this screen can consume your battery more than simply erasing the screen. On the other hand, you can customize it to make it useful, such as adding reminders or making your calendar available. Learn how to customize this screen in the steps below:

1 - Open Settings and go to Screen ;
2 - Tap “ Always On Display” and activate the option if it is off;
3 - Click on “Layouts”, choose the content type and theme - from which you can choose your calendar or the reminders mentioned earlier - and then press the Back button;
4 - Choose “ Set Schedule ” and choose a start and end time.
Set up your blue light filter
One of the features that has been added to both Android and iOS smartphones is the blue light filter, which affects sleep and can harm users. The filter reduces the damage caused by light emitted from the screen of mobile phones. Check out the steps to set up Galaxy Note 7 and reduce the effects your screen will have on your sleep:
1 - Open Settings and Screen ;
2 - Select “ Blue Light Filter ” and activate the filter;
3 - Select “ Sunset to sunrise ”.

Enable content scaling
The Galaxy Note 7 is not humble about its 5.7-inch screen size. This can make some of the elements too small, even though the screen may show more of these elements simultaneously. Learn how to solve this issue by adapting the size of the elements as comfortable as possible for your eyes and fingers:
1 - Open Settings and Screen;
2 - Click on “ Content Scaling” and choose the size you prefer;
3 - Confirm your choice of the Done button located in the upper right corner.

Set up iris reader
One of the Galaxy Note 7 features that sets it apart from the S7 Edge is the iris reader, which increases your smartphone's security of access. Learn how to set it up and enable it:
1 - Open Settings and choose " irises ". Then enter your access code;
2 - Tap Continue and follow the instructions on the device. Upon completion of this part, click Call ;
3 - If you wish, you can enable Web Sign-In and Verify Samsung Account .
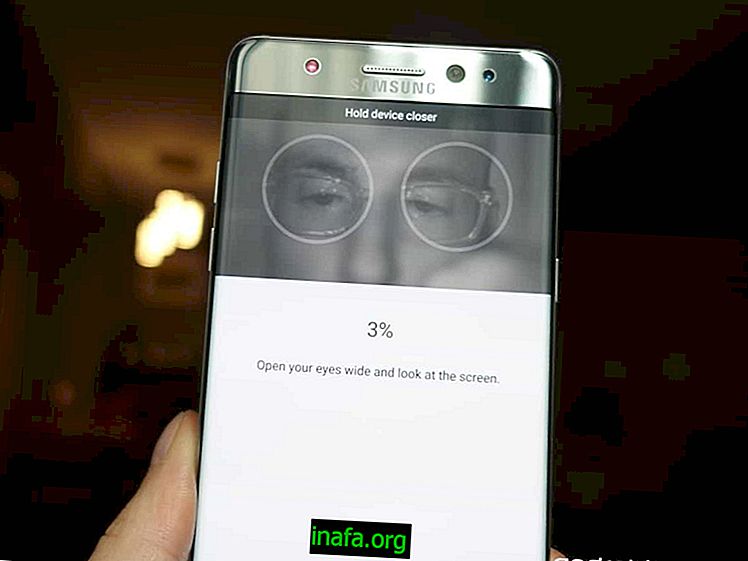
Customize Quick Settings
Galaxy Note 7 has a new Quick Setup menu, faster and simpler than the versions of its predecessors. The menu gives the user various powers and is very customizable. Learn how to enable the button to access the menu:
1 - Pull down the notification screen by sliding down and sliding back down the two horizontal lines, expanding the Quick Settings screen;
2 - Hold any of the icons for a few seconds;
3 - Drag the Quick Settings buttons wherever you want.
Are you planning to purchase a Galaxy Note 7? So stay tuned for our tips here on AppTuts and be sure to leave your comment if you have any questions about the steps to set up the Galaxy Note 7 we listed in this article!



