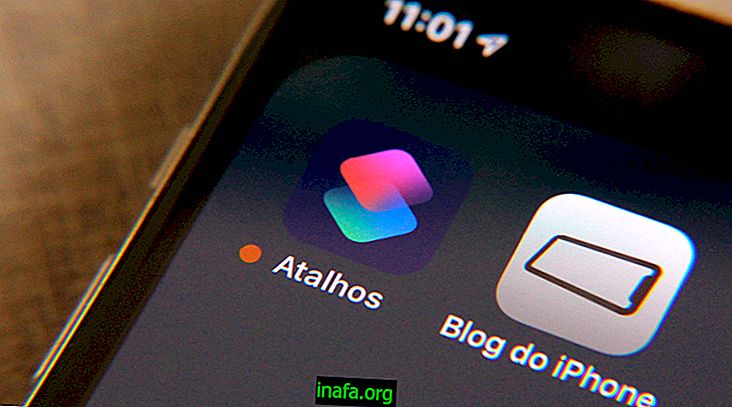Photos on Mac: How to find photos without location
One of the coolest additions to the latest Mac Photos app update was auto-tagging photos you upload from your iPhone. Using the GPS finder and observing the pattern of images, it automatically marks the locations where they were taken and displays them on a world map. That is, you can use the function to remind you of trips you made around the planet. However, if you used another camera or had iPhone Finder turned off when taking a picture, they may be out of place and not appearing in your album. But there is a way to fix this and you can check it out in the tutorial below!
Tip: Did you delete photos by accident on iPhone and iPad? Learn how to get them back!
How to find photos on Mac without location
1 - Open the Photos app on Mac;

2 - Open the File menu and select New Smart Album ;

3 - In the screen that will open, set the following rules: Photo -> is not -> tagged with GPS . Although the selection says Photo, it will also show the videos. Name the album in a way that indicates it is the photos with no location - or whatever you will recognize in the future;

Tagging photos
4 - Select the newly created album;
5 - Choose the photos you want to assign a location;

6 - Open the Window menu and select Info ;

7 - Choose the Assign Location field and enter the location where the picture was taken. After confirming the location, the photos will exit the album you created and will be forwarded to their locations.

Read too:
How would you prefer to organize your photos on Mac?
Did you manage to make location tags on Mac with our tutorial? Did you find any difficulty on the way or have any extra tips to give? So don't forget to comment below and share this tutorial on your social networks!
Source and Images : 9to5Mac