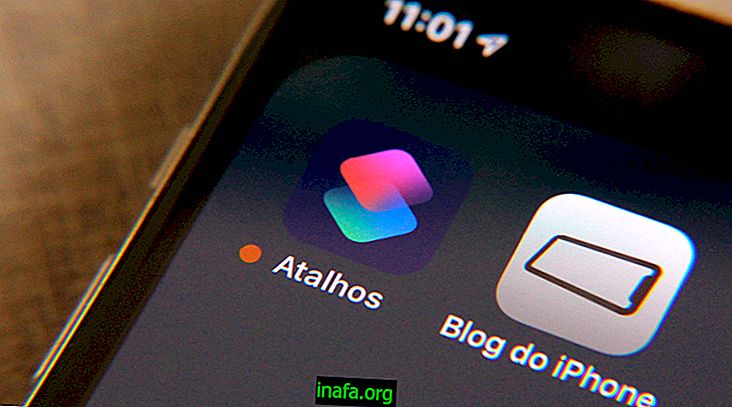Creating and Optimizing Your Google Plus Profile
Many people don't get along with Google+ because they often get lost in their profile settings and / or when they create their profile, they don't see that expected move in Stream. But there is a solution for this and even for those who already have an account there, you can solve this problem by following this tutorial. Still in doubt about what Google+ really offers? Read about the key features of social networking and how to optimize your Google Plus profile.
Already have a Google Services account?
As many may already know, you must have a Google account before you can create a Google+ profile. Any account you have made on any Google service will do (Blogger, Gmail, Youtube, Orkut, Picasa, etc.). If you don't have or want to use the one you have, create a Gmail email account here, then go to Google's homer - it's the fastest way to go to G +.
First steps
Note that because you are logged in to your Google account, your name has appeared in the corner with a + and in the other corner with a standard Avatar and also with your name. But that doesn't mean by far that your G + account is active, it just means you're signed in to Google services, no matter what it is. Click on the + Name (your name).
In my case, I deleted my Google+ test account to do this tutorial. If you deleted yours, it will look like this:

Fill in the information - accepting the terms - and click next.
If this is your first time, your image looks like this:

This is step 2 of those who have already deleted your account. Regardless, you can skip or populate to try and find your friends on Google+. No thanks. Once that is done, click continue.
A pop-up window will open telling you that “You may be lonely…” It's a way for G + to make sure you want to proceed, if you don't want to circle anyone for now, click continue anyway.
Avatar
This step is important, this is where you will fill in very basic information and add your Avatar.

Choose an avatar that represents you, save it to your computer, and click "upload image" under "take picture." You can take one if your webcam is good and the lighting is working, but I recommend not doing so.
Once you have decided this, you will open a window with the options: Upload, Your Photos, Photos With You, and Webcam. Under Upload click the blue button on the right side of the window and browse the files on your computer behind the photo you have chosen.
Fill in the other information as I did in the image above. Don't leave blank in the end, you want a profile booming, right? Well, click finish.
You will be redirected to your stream. Since no one is around yet, Google+ will show you just a few tips on how to get started on the Net, Popular posts, and Recommended Posts just so it doesn't get empty and you can get a taste of what others are posting. Let's go to the next step and then you can explore this part calmly.
Optimizing your Google Plus profile
Not much to optimize, so be creative! Click your Profile in the left corner of the screen under Home. It will then open your profile as seen by others. Note the cover. Yesterday she got a huge raise, she looks giant! Yours must have a thin strip and a big blue screen telling you to use:

Choose your cover or do it (if you do, it should have a maximum of 2120px x 1192px). If you want, you can leave it to be later, just click Update later.
I consider this part optimization as it is visible to anyone visiting your profile. So come on! Note the menu below the cover. In it we have: About, Post, Photos, Videos and + 1s. Click on and you will see this:

I had already edited this part or so! Just click Edit on each one and fill it out. There are several creative ways to do this, and in some fields you can even make it bold, italicized, or simple. It's what you write that will make a difference!
In Links you can add your sites, profiles, and blogs by typing the link address in the URL and the name in the Bookmark, like this:

In this same print, note that Google+ has recognized Favicon from the sites in question (the logos). If yours does not appear, no problem! To add more than one, just click Add Custom Link and follow the same process. When you finish, decide if you want everyone to see (Public), if only who you follow see (Your circles), who you and the person they follow see (Extended circles) or just you.
Giving the Stream “Motion”
For your Stream to get busy, you need to circle at least 10 active users and / or pages that are always publishing content you like. A good way to do this is by filtering for content when searching.
In G + we can use Hashtag not only to post but also to search! Lets test? Still on your profile, note the search bar above the cover. Now click there and type # TrechoseMusics. If you wrote how it is there, a discussion page appeared where all the posts used with this Hashtag are found.
You can also find a specific person / page. For example, type AppTuts and you will see the page of our site. Click on it.
Note that on the cover is a red button saying Follow. Hover over and you will see your predefined circles. Choose which one fits you best and you'll soon be able to see all + AppTuts public posts.

To post something, just go to Home and click on “Share news…”. Write your content and under "Add circles, names, email addresses" define who can see that post. Then click share and you're done!

Tip: To make your Stream more interesting, you can get more people around. So that your posts are seen by someone, don't be asking others to circle you that you circle back. Just join comments on the posts you follow, share, join communities by posting cool content and you'll soon have your first followers.
Did you like the tips?
Can you take advantage of our tips for optimizing your Google Plus Profile? Be sure to leave your comment telling us what you think about the tutorial.